Resetting WordPress Admin Passwords
This guide is designed to show LCN web hosting and WordPress hosting customers how to reset your admin user password for WordPress.
Resetting WordPress Passwords via the WordPress Dashboard
If you have access to the WordPress dashboard for your site, you can reset the password for your account from within the dashboard.
- Login to the WordPress dashboard for your site.
- Select the drop-down menu from the top-right of the page and select Edit My Profile, or go the Users menu within the dashboard and select edit below your username.
- Scroll down the profile page to the section for Account Management, then click Generate Password. You can then type over the automatically generated password, or select Update Profile to apply the new password.
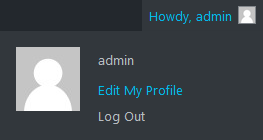
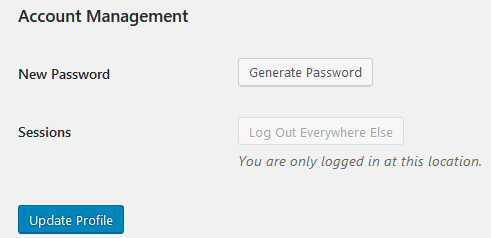
That’s it, you should now be able to log in to the WordPress dashboard for your site using the new password.
Resetting WordPress Passwords via Phpmyadmin
If you don’t have access to the dashboard for your site it’s possible to reset your WordPress login details by logging in to the database for the site.
To reset your WordPress login details in the database for your site, first you’ll need to get the database username/password/server details for your site. You can access these details be downloading a copy of the wp-config.php file via FTP. The following page will provide some instructions on how to access your site files via FTP: How to upload files to your website with FTP
Open the wp-config.php file in a text editor and you will find the database login details for your site listed in the following format:
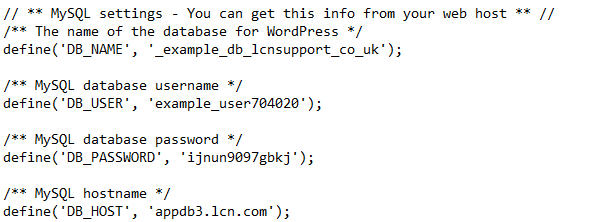
Once you have the database login details for your site, you can follow these steps to login to Phpmyadmin and reset your WordPress account passwords:
- Start by going to the phpMyAdmin login page for your site, this can be accessed by entering http://yourdomain.com/phpmyadmin – in the address bar of your Web-browser (replacing yourdomain.com with the address of your website).
- On the phpMyAdmin login page, enter your database username and password and select the correct database hostname from the Server Choice drop-down menu.
- Click the Databases link from the menu at the top of the phpMyAdmin page, then click on the database name listed below the Databases heading on this page.
- From the list click on the users table – this should be titled wp_users if you have not altered the table prefix for your site.
- After opening the wp_users table for your site, you should see a list of the user accounts in place for your site:
- Click edit alongside the user account that you want to update
- Look for the field titled user_pass,enter your new password into the Value field, then select MD5 from the drop-down menu field for Function.
- Select Go at the bottom left of the table to apply the change.

That’s it, you should now be able to log in to the WordPress dashboard for your site using the new password.