How to use the LCN File Manager
This guide is intended to help LCN customers use their File Manager to upload and download files to their web hosting. File Manager is available to customers with Web Hosting or WordPress hosting and can be accessed directly from your LCN account and can be a handy alternative to using FTP when needing to alter, upload or download a couple of files.
Please Note: If you are looking to alter a large number of files at once you will need to use an FTP application as shown in our guide here.
Let’s get started…
You can skip ahead using the following links:
Uploading a file using File Manager
Downloading a file using File Manager
Delete a file or folder with File Manager
Copying or moving a file or folder
How to change file permissions
Uploading a file using File Manager
To upload a file to your website using File Manager you will first need to:
- Log in to your LCN account and go to your Control Panel.
- Click on the domain you need to upload a file to.
- Now click on the option Hosting Settings followed by Filemanager
You will now see your current files for your web hosting. By default, this will be a web folder and a logs folder. When uploading your web content this will need to be put inside the web folder.
- Navigate the files and folders like you would on your own PC until you are where you would like to upload your file.
- Click the Upload icon as shown here
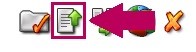
- Click Choose File and you can now select the file you wish to upload from your local machine.
- Once you have selected your file click Upload.
That’s it! You have now uploaded a file using your File Manager.
Downloading a file using File Manager
If you would like to download a file to your machine from File Manager you will need to…
- Log in to your LCN account and go to your Control Panel.
- Click on the domain you need to download a file from.
- Now click on the option Hosting Settings followed by Filemanager.
You will now see your current files for your web hosting. By default, this will be a web folder and a logs folder.
- Navigate to the file you wish to download like you would on your own PC.
- Once you have located your file, click the Download icon as shown here.
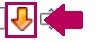
That’s it! You have now downloaded a file from File Manager.
Delete a file or folder with File Manager
If you want to remove a file or folder from your hosting, you can do this directly from the File manager.
- First, log in to your LCN account and head to your Control Panel.
- Click on the domain you need to upload a file to.
- Now click on the option Hosting Settings followed by Filemanager.
You will now see your current files for your web hosting. By default, this will be a web folder and a logs folder.
- Navigate to the file you wish to delete as you would on your own PC.
- Click the boxes on the right for the file or folder you would like to delete, you can select multiple at once.
- Once you have selected what you wish to delete click the delete button as shown here.

That’s it, you have now deleted files from your web hosting.
Renaming a file or directory
With File Manager you can also rename a file or folder. To do this you will need to…
- Log in to your LCN account and head to your Control Panel.
- Click on the domain you need to rename a file.
- Now click on the option Hosting Settings followed by Filemanager.
You will now see your current files for your web hosting. By default, this will be a web folder and a logs folder.
- Navigate to the file you wish to rename as you would on your own PC.
- Click the rename button to the right as shown here:
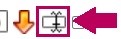
- You can now change the name of your file in the box to the left.
- When you are happy with your change click Rename
That’s it, you have now changed the name of a file or folder.
Creating a new directory
If you need to create a new directory or folder you can do this using File Manager as well.
- Log in to your LCN account and move to your Control Panel.
- Click on the domain you need to add a new directory to.
- Next click on the option Hosting Settings followed by Filemanager.
You will now see your current files for your web hosting. By default, this will be a web folder and a logs folder. When adding folders for your web content this will need to be put inside the web folder.
- Navigate to where you would like you new folder to be and click the Add new directory button as shown here.
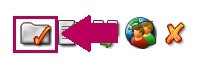
- Name your new folder then click Save
That’s it! You have now created a new folder within your web hosting.
Copying or moving a file or folder
With File manager you are able to move or copy a file from one location to another within your hosting. To do this you will…
- Log in to your LCN account and go to your Control Panel.
- Click on the domain you need to move files within.
- Next click on the option Hosting Settings followed by Filemanager.
You will now see your current files for your web hosting. By default, this will be a web folder and a logs folder. When moving files or folders for your web content those files will need to be inside the web folder.
- Navigate to the file which you would like to move or copy.
- Click on the box on the right to choose which files or folders you wish to move or copy.
- Click the Copy or Move button as shown here.
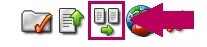
- Enter the name of the directory you would like to move or copy the file to.
- Click Copy if you would like to copy the file or folder to your chosen destination, or click Move if you would like to move the file or folder.
That’s it! You have now moved or copied a file or folder to another location within your web hosting.
How to change file permissions
When managing your web content, you may find that some files or directories will require specific permissions to work correctly. For example, CGI scripts need permissions set so that they’re able to be executed. You can read more about how file permissions work here.
To do this within File Manager first you will need to…
- Log in to your LCN account and go to your Control Panel.
- Click on the domain you need to change a file permission.
- Next click on the option Hosting Settings followed by Filemanager.
You will now see your current files for your web hosting. By default, this will be a web folder and a logs folder.
- Click the boxes on the right to select the files or folders you wish to change the permissions for.
- Click the Change Permissions icon as shown here.
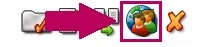
- Select the permissions you wish to have from the drop down boxes presented.
- Once you are happy with your choses click Update
That’s it, you have now changed your file Permissions.