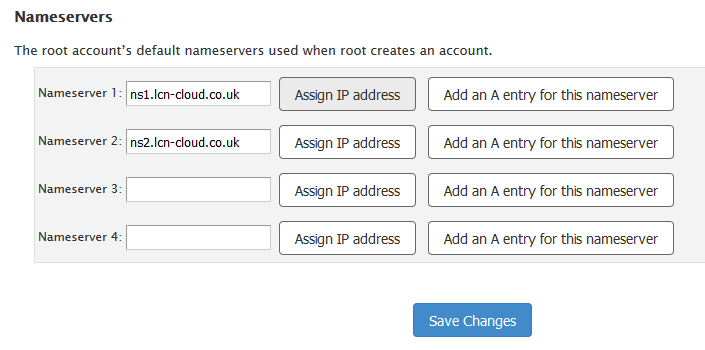How to set up nameservers on Cloud hosting using cPanel
This guide will explain how to configure DNS servers within cPanel including how to register private nameservers for domains registered to your LCN.com account.
For cloud hosting customers using the Vesta control panel, please click here for the relevant support guide.
Let’s get started…
If you want to manage DNS zones for your Cloud hosting plan using cPanel, you will need to set up nameservers to allow for this.
You will first need to create 2 DNS A records pointing to the server IP address to use as nameservers – for this guide we will use: ns1.yourdomain.com and ns2.yourdomain.com.
See the following guide for instructions on adding A records to domains registered within your LCN.com account.
Registering private nameservers with LCN
The following steps will be required if you want to apply the nameservers to the same domain name that you are using for the nameserver hostnames – for example setting nameservers for ‘yourdomain.com’ to: ns1.yourdomain.com, ns2.yourdomain.com.
Each registrar may have different methods for setting up private nameservers and storing the required glue records – the instructions below will explain how to carry this out for domains registered to an LCN.com account.
-
- Go to the ‘domains’ section of your LCN account
- Select to manage the domain name you intend to use as the hostname for your private nameservers
- Select ‘edit nameservers’
- Replace the existing nameserver settings with the new entries in the following format:ns1.yourdomain.com
ns2.yourdomain.com
- Enter the IP address of your server under the IP address fields for each nameserver
- Select ‘update’.
This completes the process required to register your private nameservers and store the glue records (IP addresses) with the registry.
Configuring private nameservers within cPanel
Select the menu for ‘Basic cPanel & WHM setup’ in the WHM control panel:
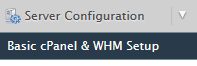
Scroll to the bottom of the page where the nameserver settings for the server are located – then replace the default entries with the new nameserver hostnames you are applying:
ns1.yourdomain.com
ns2.yourdomain.com