How to use LCN Webmail
Webmail is a free service that we offer to all customers on our latest hosting platform to access their email, anywhere in the world! This guide will cover some of the frequently asked questions for webmail.
- How do I import/Export my email addresses in my address book?
- My mailbox is showing full, but I don’t have any visible mails
- I want to clear my mailbox when I log out, is this possible?
How do I import/Export my email addresses in my address book?
Email software normally comes with the option of creating an address book of all your regular contacts and Webmail is no different. Below is a guide on both importing and exporting contacts through Webmail.
How to Import Contacts
- First you need to log in to Webmail using your email address or mailbox username and password. You can do this by clicking the link below:
https://webmail.lcn.com
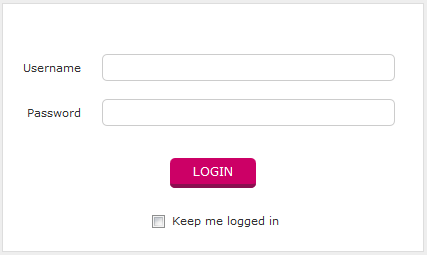
- Once logged in, select the Contacts option, which is located on the top right of the page.
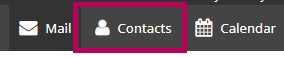
- To import your contacts, click the import option.

- To import your contacts, click the import option.
Please Note: We currently support importing addresses from the vCard format or CVS (comma-separated format. Please ensure that your contacts are in this format, otherwise the import will fail.
- If this has successfully imported, you will get a message telling you this as well as a list of the contacts that have been imported.
- The contacts will now be listed in your address book within Webmail.
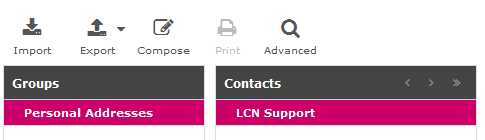
How To Export Contacts
- First, you need to log in to Webmail using the email address or mailbox username and password. You can do this by clicking the link below:
https://webmail.lcn.com
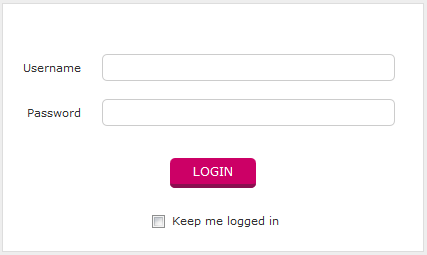
- Once logged in, select the Contacts option, which is located on the top right of the page.
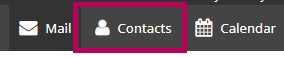
- Simply select the Export option and this will prompt a download to your local computer.

- The file will be in a vCard format (.vcf) and this can be used on another Webmail mailbox, or another email program that uses the vCard formatting.
My mailbox is showing full, but I don’t have any visible mails
You may find that even after deleting messages from your folders, your mailbox may still show as being full. This is normally narrowed down to either the folders needing to be compacted (removes all messages that are pending delete), or that there are hidden folders with messages in which are not displaying by default.
How to Compact a folder
- First, you need to log in to Webmail using your email address or mailbox username and password. You can do this by clicking the link below:
https://webmail.lcn.com
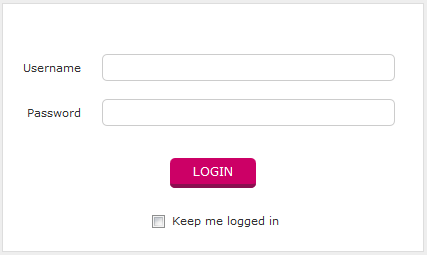
- When logged in, select a folder (selected folders will be highlighted in pink) and then select the gear icon in the bottom left corner.
- You will then see an option to compact the folder and clicking this will delete any messages in that folder which are currently pending deletion.
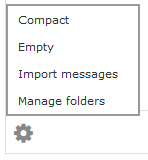
- Repeat this across all your folders and this will clear any space held by messages which are pending deletion.
How to show flagged for deletion emails in Webmail
Certain email programs will flag the email for deletion instead of completely deleting. This can cause storage issues if you can’t see the flagged messages in Webmail to delete them.
- First you need to log in to Webmail using your email address or mailbox username and password. You can do this by clicking the link below:
https://webmail.lcn.com
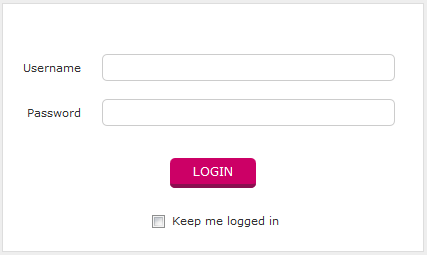
- Next select Settings and then choose the Server Settings option.
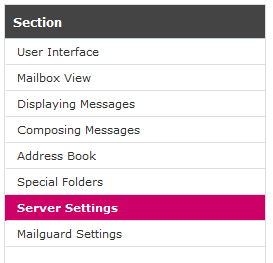
- You see options on the right hand side and you need to now untick the Do not show deleted messages option.
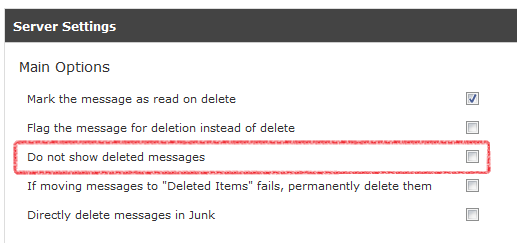
- If you go back to your emails, you should now see all your emails alongside any that have been flagged for deletion.
How to show ALL mailbox folders
- First, you need to log in to Webmail using your email address or mailbox username and password. You can do this by clicking the link below:
https://webmail.lcn.com
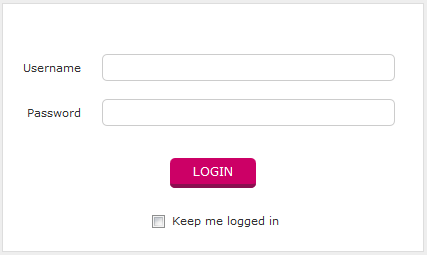
- You then need to click the gear icon in the bottom left corner and choose the Manage folders option
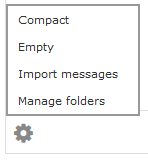
- You can now see all the folders that have been created for your mailbox and you simply need to place a tick in the Subscribed box next to the folder you wish to view.
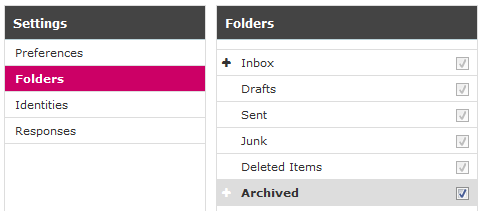
- Now when viewing your mailbox, you should see all the folders you have created in the list alongside the default folders.
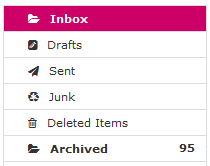
I want to clear my mailbox when I log out, is this possible?
When you delete any email, Webmail itself places the mail into ‘Deleted Items’. You then need to delete it from here, but you can save yourself time by asking Webmail to clear this folder when you log out.
- First, you need to log in to Webmail using your email address or mailbox username and password. You can do this by clicking the link below:
https://webmail.lcn.com
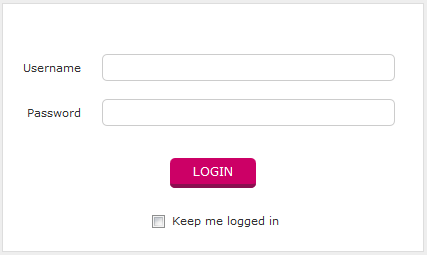
- Next, select Settings and then choose the Server Settings option.
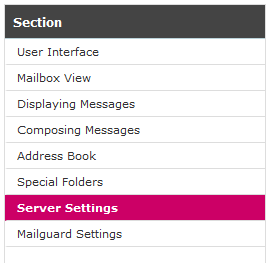
- From here, there are a lot of deleting options you can set on the server, but to delete messages from your trash folder when you log out, tick the Clear “Deleted items” on logout option and select Save.
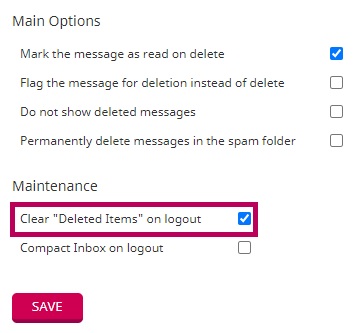
- Next time you log out, this will delete all the emails held in the deleted items folder.
For this to function correctly, please make sure you are clicking log out and not simply closing the browser down.