How to connect to your server via SSH
This guide will explain how to connect to your server via SSH. For customers using LCN Cloud servers or legacy VPS/Dedicated servers.
Let’s get started…
What is SSH?
SSH (Secure-shell) is a network protocol used to securely connect to a remote computer – this is commonly used for command line access on Unix/Linux systems.
If you have a server with LCN, you’ll be provided with SSH login details to access it. The following guide will explain how to connect to your server via SSH in Windows, Mac OS/x or Linux systems.
Connecting using SSH
To connect to your server via SSH, access to the server over port 22 will need to be enabled – this is enabled by default in the firewall rules for Cloud servers. If you have customised the firewall settings for your server, check that access via port 22 is enabled.
Windows
To connect using SSH in Windows, you’ll need to download an SSH client like Putty. Select the appropriate version for your operating system (32 or 64 bit) to download and run the installer for Putty.
When you run the Putty application you’ll see the following menu for Putty configuration:
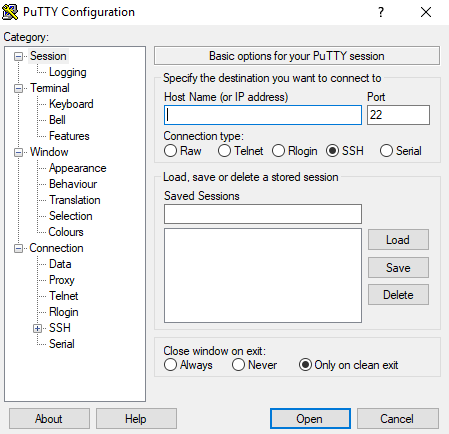
Enter the hostname or IP address of your server into the Host Name field and leave the port number set to 22.
Select Open to open a connection to your server, you’ll see a login prompt to enter a username, then just enter your SSH username and password to connect to your server.
Please Note: that when entering your SSH password, the cursor will not move or provide an indication that you have entered any text.
Mac OS/x and Linux
Mac OS and Linux operating systems will include an SSH client by default that you can use to connect to a remote server.
In Mac OS this can be accessed by opening the terminal application, for Linux based operating systems open the terminal or command prompt application for the Linux distro/desktop environment you are using.
You can then connect to your server via SSH by entering a command in the following format:
ssh <username>@<hostname or IP>
Replace <username> with your SSH username and <hostname or IP> with the hostname or IP address of your server. You’ll then be prompted to enter the password for your SSH username.
Please Note: that when entering your SSH password, the cursor will not move or provide an indication that you have entered any text.
That’s it, you’ve successfully connected to the command line interface for your server via SSH and should see a prompt allowing you to enter commands.