How to reset your Office 365 administrator password
In this article, we will show you how to reset the administrator password for your Microsoft 365 Admin area.
This article will cover two scenarios:
- How to change the password within your Admin area
- How to change the password if it has been forgotten
How to change the password within your Admin area
Step One
To begin, select Admin from the menu column on the left-hand side of the page.
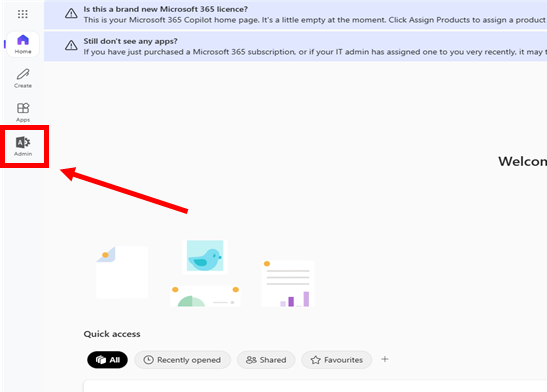
Step Two
Select Users from the menu column on the left-hand side of the page.
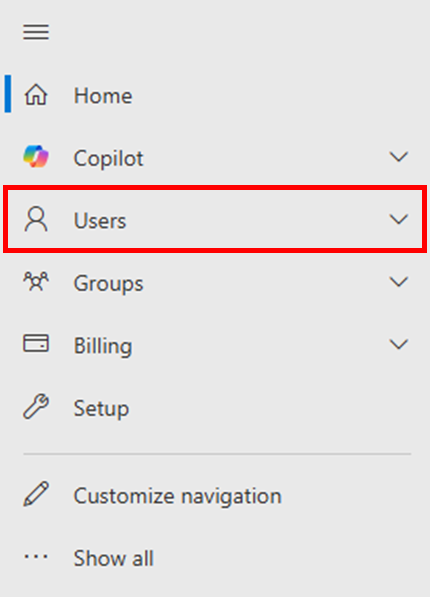
Once you have selected Users, select Active users.
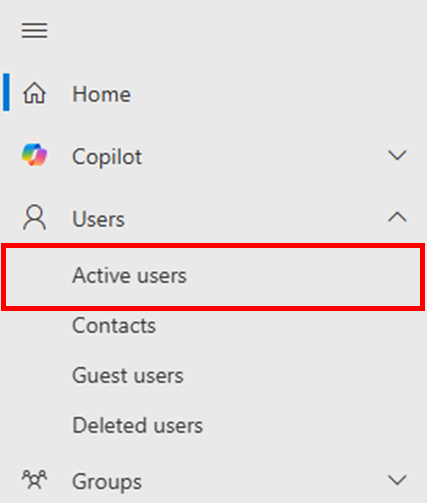
Step Three
Hover your mouse near the Admin user and a blue key will appear to Reset a password. Select the blue key.
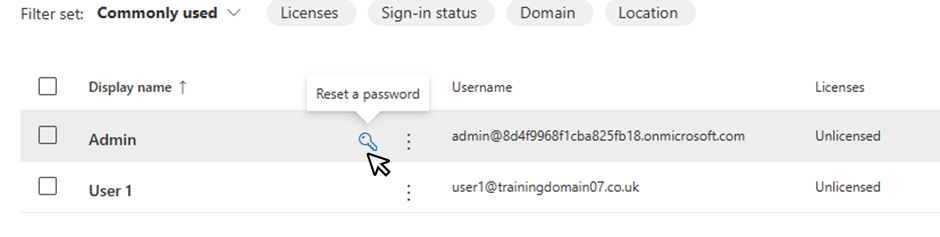
Step Four
On the page you are taken to, a window will appear to Change your password. It is recommended that your new password be at least eight characters in length and include a combination of uppercase and lowercase letters, numbers, and symbols. Confirm your new password in both fields and confirm the change by clicking Submit.
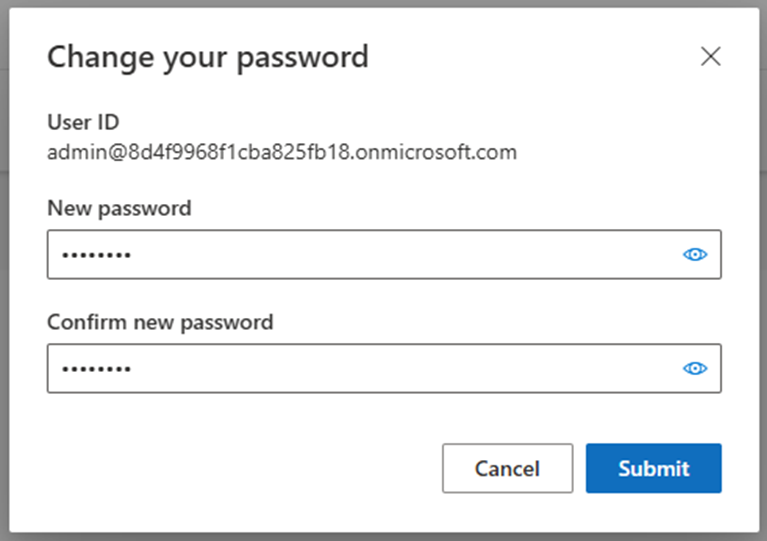
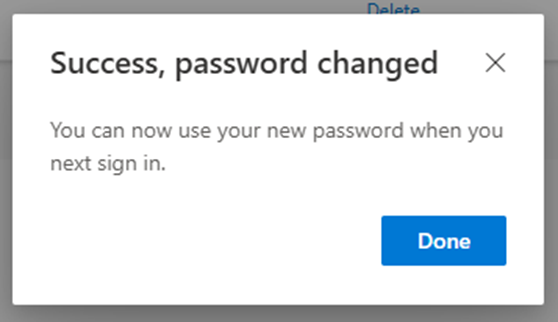
After you have successfully completed the password change process, make sure to sign out of your Admin area to ensure the changes take effect. Then, sign in again using your newly created password to verify that the update was successful and to continue managing your account securely.
How to change the password if it has been forgotten
Step One
Visit the Microsoft Portal area at https://login.microsoftonline.com/ in a new tab on your web browser.
Step Two
Enter your Admin username, then select Next.
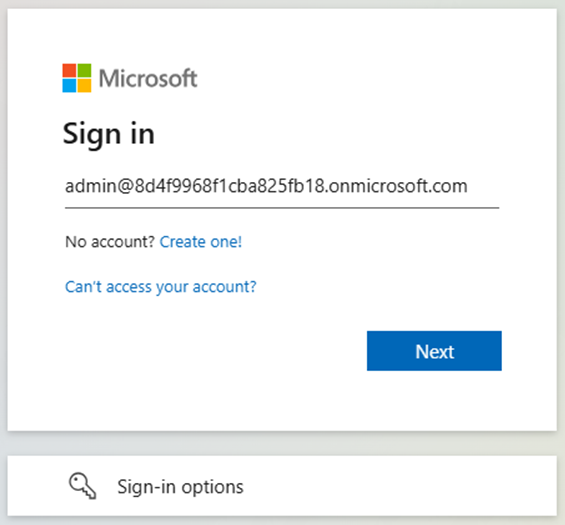
Step Three
Select Forgot my password.
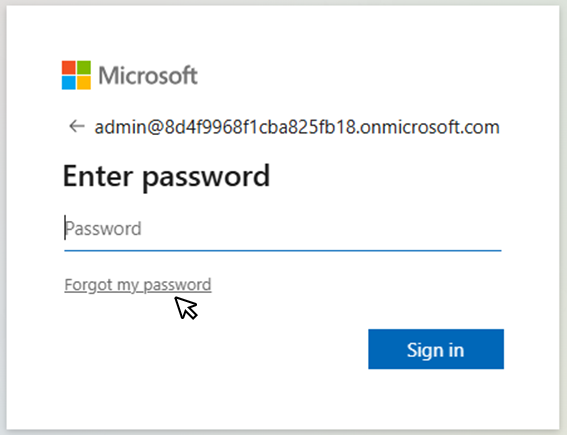
Step Four
On the next page, begin by entering your Admin username into the first field. Below this, you will see a CAPTCHA challenge, which you must complete to verify that the request is being made by a human and not an automated system. Once done, click Next to proceed.
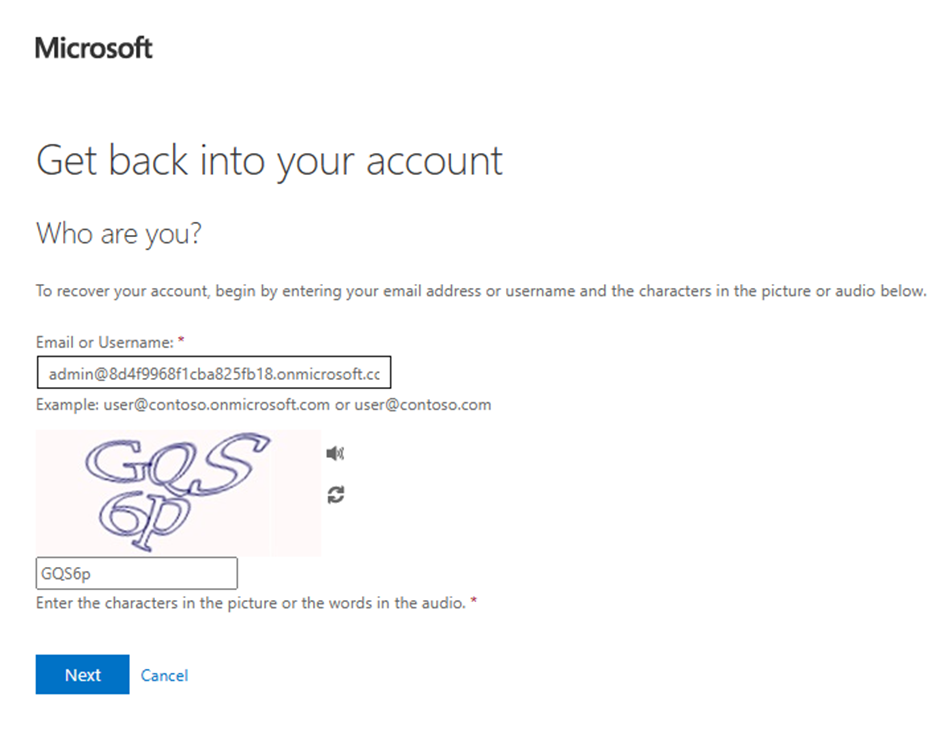
Step Five
You will then be presented with three methods to proceed with verification:
- Email my alternative email address
- Call my office phone number
- Enter a code from my authenticator app
NOTE: Once you have completed one verification method, you will be required to complete another.
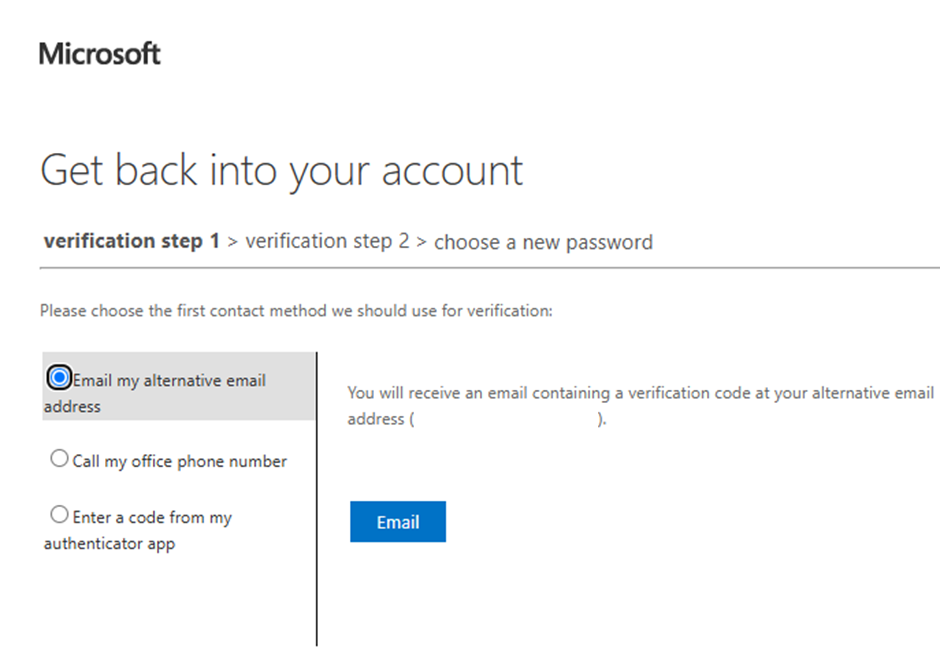
Email my alternative email address
- Microsoft will send a password reset link to the alternate email address associated with your admin account.
- Click the link in the email to open the password reset page.
Call my office phone number
- Microsoft will call the phone number associated with your admin account.
- Answer the call and follow the automated instructions to verify your identity (this may involve pressing a key or saying a code).
Enter a Code from My Authenticator App
- Open the authenticator app that you have already configured with your Microsoft 365 account on your mobile device.
- Locate the 6-digit verification code for your Microsoft 365 account.
- Enter the code into the password reset page within the time limit (usually 30 seconds).
Once you have completed one verification method, you can then complete the next chosen method.
Step Six
Once you have completed the two-step verification, you will be directed to a page where you can choose a new password. It is recommended that your password be at least eight characters in length and include a combination of uppercase and lowercase letters, numbers, and symbols. After entering a new secure password and verifying it beneath, please select Finish. Please ensure that this newly created password is securely recorded and stored.
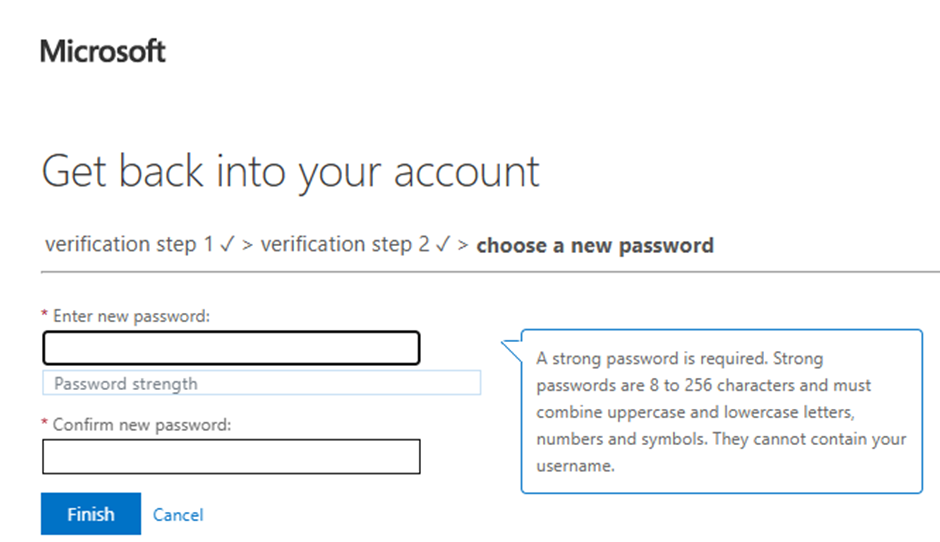
After you have successfully completed the password change process, make sure to sign out of your Admin area to ensure the changes take effect. Then, sign in again using your newly created password to verify that the update was successful and to continue managing your account securely.
If you have any further questions, simply raise a support request from within your Online Control Panel or call us on 0345 363 3637. Our Support team are here to help and ready to assist you with your enquiry.
For assistance raising a support request please follow the following guide.