How to reduce your mailbox storage quota usage
Each of our Web Hosting or Email Hosting packages has a maximum amount of storage per mailbox. Once this limit is close to being reached, we may contact you and ask you either to reduce the mailbox usage, or upgrade to a higher level package.
In this article we will explain possible ways of managing your mailbox so that you can get your overall usage back below the maximum storage limit.
What is storage quota?
Each email in your mailbox takes up an amount of disk space. Emails that are just text won’t take up much space at all, whereas emails that have images within them, or have files attached, will use up much more disk space. The storage quota limit does not refer to the number of emails within the mailbox, it refers to the total amount of disk space used by all your emails.
How to check your storage quota usage
The limit will vary depending on the specific package you have with us. The first step is to log into your Account.
Once you have logged in you will see each of your domains listed. Click on the one that you wish to check email storage quota for.
You will then see a screen that is similar to the following:
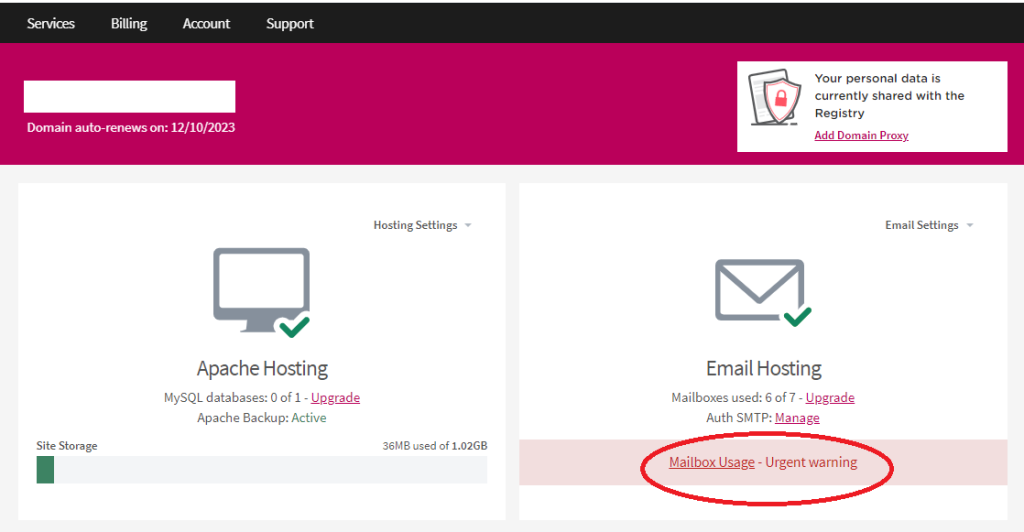
Click on the Mailbox Usage link to see a breakdown of storage quota usage per mailbox.
On this page you will see a list of all of your mailboxes. Beside each one will be a bar indicating how much disk space it is using up.
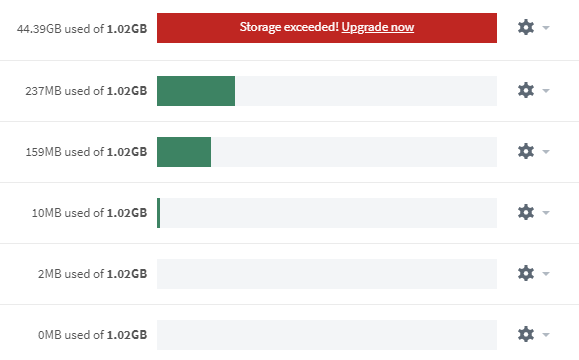
In this example you can see we have a mailbox that has exceeded its maximum storage quota, indicated by the red bar. The other mailboxes are all using varying amounts of storage but are well under their quota, indicated by the green bars.
How to reduce storage quota usage
Once you know which mailbox is using up the most disk space, the next step is to try and deal with that.
Option 1: The simplest solution would be to contact our Sales team on 0345 363 3637 and ask to be upgraded to a package with a higher storage quota.
If you don’t wish to upgrade then you will need to reduce the usage.
Option 2: If you wish to delete all emails in the mailbox then you can do so by clicking on the cog icon to the right of its name, and then choosing the Empty mailbox link.
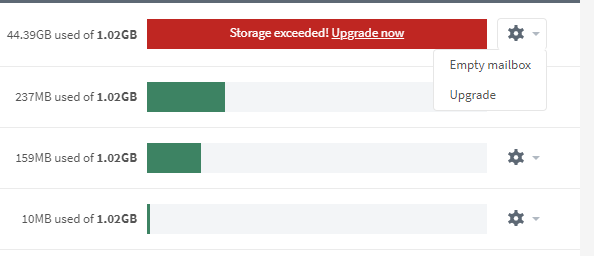
Be aware that this will delete EVERY email in the mailbox, so please make sure there are none that you wish to keep.
Option 3: If you don’t want to upgrade and you don’t wish to delete every email in the mailbox, then you will need to carefully pick and choose which emails to delete.
Here are some tips for you to bear in mind:
- Look for emails with large attachments. Consider downloading the attachment to your computer so you have a copy of it and then deleting the email from your mailbox.
- Check your Deleted Items folder, as emails in there still contribute towards your overall quota usage. Delete any emails from that folder that you don’t need.
- Check your Sent Items folder. Do you need to keep every email you have ever sent? If any have attachments, consider saving the file to your computer and then deleting the email.
Do bear in mind that it may take a few hours for the quota usage display in your Account to fully update. This means that if you delete a lot of emails all in one go, you may have to wait a short while to see exactly how much disk space you have freed up.
Still need help?
For all technical support queries, you can get hold of us with the following methods:
Telephone: 0345 363 3637
Ticket System: https://admin.lcn.com/tech_support/tracking/