Changing your password on a Windows 2019 Server
If you want to update your Windows 2019 server password, then you’ll need to log in through the RDP (Remote Desktop Protocol) interface.
Step 1
Once you are logged in, then pressing Ctrl + Alt +Del will bring up the following screen:
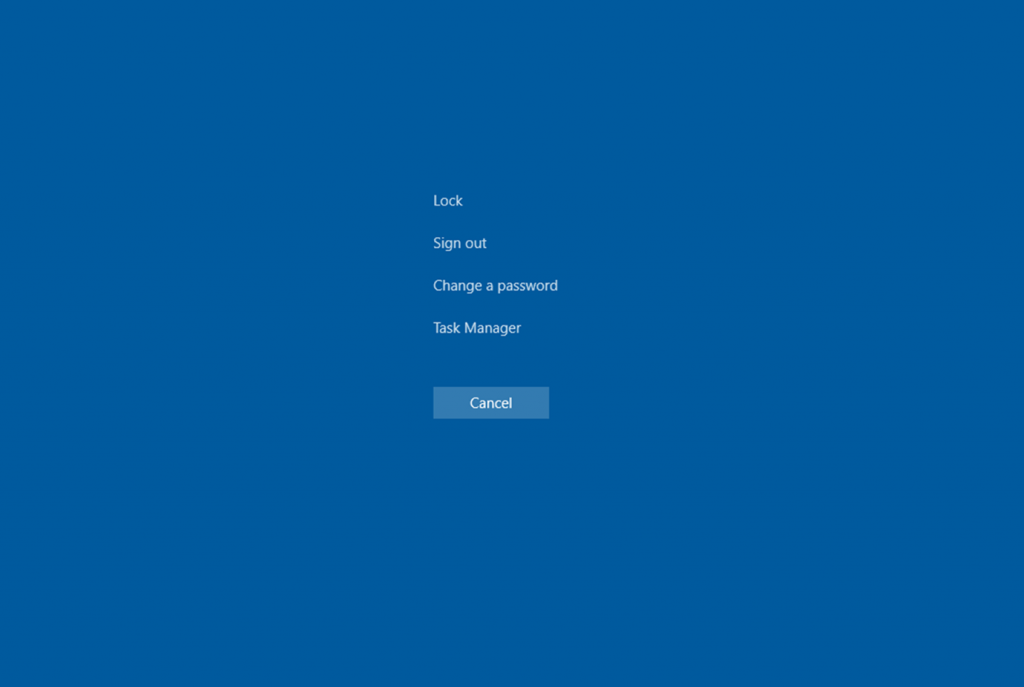
If you’re using a Mac to connect to the server, then the following key combination will act as an equivalent:
fn + control + option + backspace
Step 2
From this screen, select the option called ‘Change a password’. This will allow you to set a new password via the following screen:
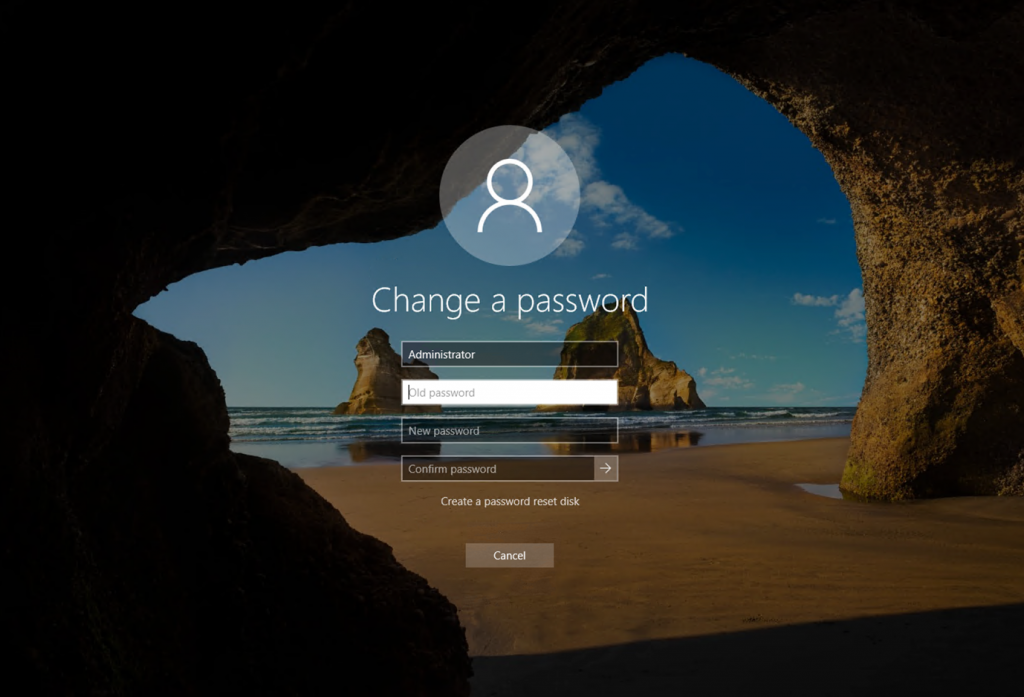
Info: If you don’t have the option to use these keys, or you want to change the password for another user then you can also use settings within Windows to update the password.
Step 1
From the Windows home screen, first open the Windows Control Panel from your desktop applications or from the search bar.
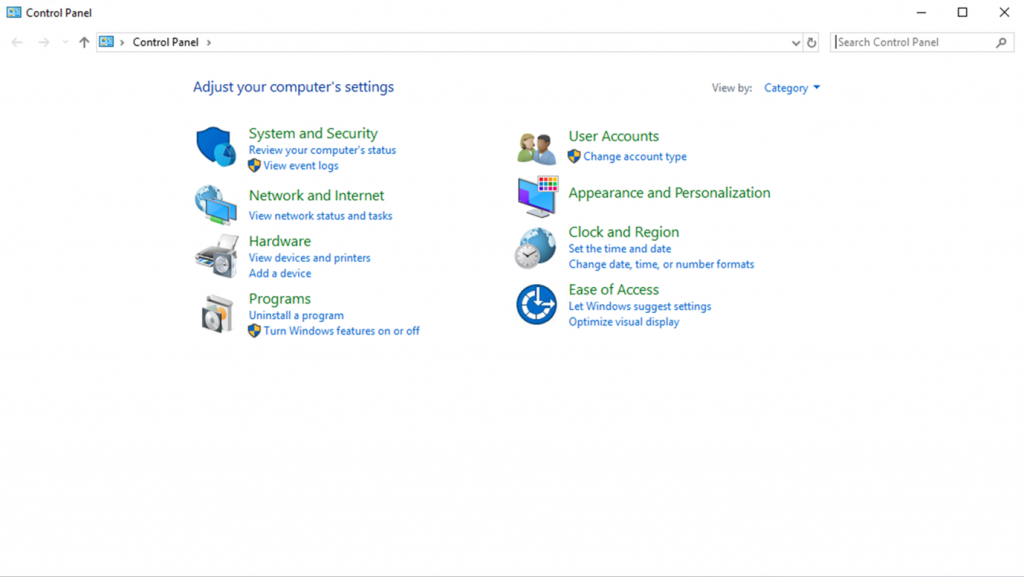
Step 2
From here, you can select “User Accounts“, and then “Manage another account“.
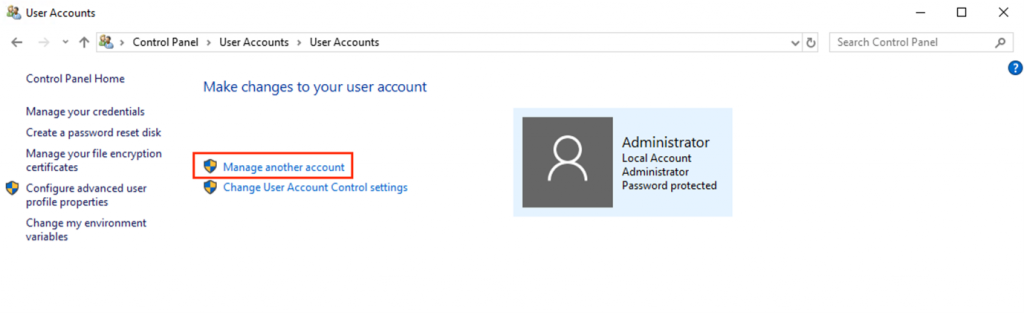
You can then select the user that you want to update the password for.
If you’re selecting one that is not your own, then you will need to have administrative privileges to change this password:
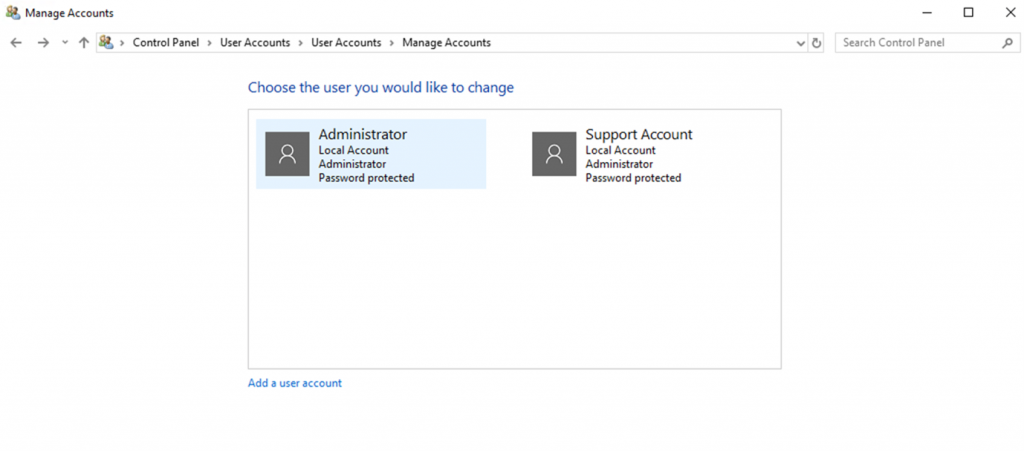
Step 3
Double click on the user that you wish to update, and enter the new password as shown on the following screen:
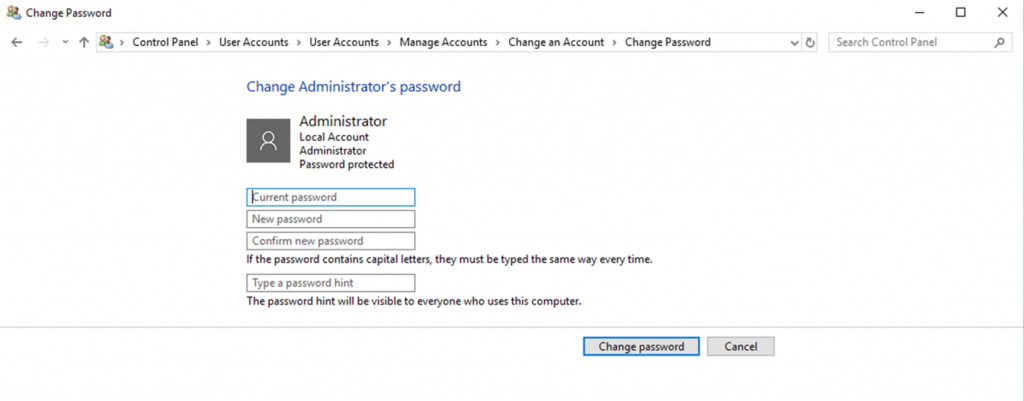
Once you have filled in all applicable fields, press the “Change password” button, and your update will be saved.